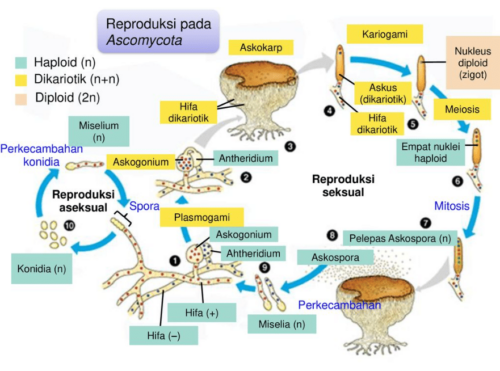Cara Menggunakan Keyboard Komputer – Keyboard terutama digunakan sebagai perangkat input. Dengan keyboard, seseorang dapat bermain game, mengakses menu, menulis dokumen, menggunakan pintasan keystroke, dan melakukan beberapa fungsi lainnya.
Keyboard dapat memiliki berbagai tombol, tergantung pada pabrikannya, sistem operasi yang dirancang untuknya, dan apakah keyboard tersebut terhubung ke komputer desktop atau merupakan bagian dari laptop.
Papan ketik “QWERTY” adalah jenis yang paling populer, dinamai berdasarkan tombol di baris atas huruf. Saat mencari tahu di mana letak kunci mesin tik manual, C. L. Scholes membuatnya pada tahun 1860-an. Bahkan gadget yang lebih baru seperti smartphone dan tablet terus memiliki keyboard di layar.

Inilah Cara Menggunakan Keyboard Komputer
Hubungkan Papan Ketik
Ada dua kategori keyboard (dalam hal konektivitas):
Keyboard Kabel
Pastikan Keyboard Anda memiliki konektor USB atau port MIDI sebelum menghubungkannya ke komputer Anda. Kemudian, untuk menyambungkan Keyboard ke komputer, Anda memerlukan kabel yang benar:
- Anda memerlukan kabel USB A ke B jika Keyboard Anda memiliki port USB. Sambungkan ujung kabel USB
- B-yang berbentuk persegi-ke port USB di Keyboard Anda. Ujung kabel USBA harus dikenali oleh komputer Anda.
- Pastikan Keyboard menyala saat Anda siap bermain.
- Jika Keyboard Anda memiliki port MIDI In dan MIDI Out, Anda memerlukan kabel MIDI ke USB. Untuk menyambungkan Keyboard ke komputer menggunakan kabel MIDI ke USB, masukkan kabel MIDI In ke port
- MIDI Out pada Keyboard dan kabel MIDI Out ke port MIDI In.
Keyboard Nirkabel
- Pastikan Keyboard Anda terisi daya dan dalam mode berpasangan sebelum Anda mulai. Prosesnya bervariasi dari satu model ke model lainnya, tetapi sebagian besar memerlukan menekan sakelar atau tombol untuk masuk ke mode berpasangan.
- Buka aplikasi “Pengaturan” di PC Anda, temukan opsi “Perangkat”, klik “Bluetooth & perangkat lain”, lalu konfirmasikan pilihan Anda.
- Pilih “Tambahkan Bluetooth atau perangkat lain” dari menu.
- Saat ditanya jenis perangkat apa yang Anda tambahkan, pilih “Bluetooth”.
- Jika Keyboard Anda diatur untuk dipasangkan, itu akan muncul di Tab “Tambahkan perangkat”. Klik itu.
- Keyboard nirkabel kemudian akan membutuhkan entri PIN dari PC Anda. Akses itu. Keyboard dan komputer
- Anda akan berpasangan setelah Anda memasukkan PIN dengan benar.
Cara menyalakan Keyboard.

Semua keyboard yang terhubung ke komputer dengan kabel menyala secara bersamaan saat komputer menyala. Bagian bawah atau atas Keyboard harus memiliki sakelar yang dapat digunakan untuk menghidupkan atau mematikannya.
Di sisi lain, Keyboard nirkabel dapat dihidupkan dan dimatikan untuk menghemat masa pakai baterai. Anda dapat menemukan tombol on/off pada keyboard ini dengan membaliknya dan melihat ke belakang.
Anda dapat memeriksa lampu indikator menggunakan tombol Caps Lock, Scroll Lock, atau Num Lock. Saat tombol-tombol ini ditekan atau dilepaskan, lampu perlu dinyalakan atau dimatikan. Status komputer dapat ditentukan.
Berkenalan dengan Keyboard
Keyboard komputer desktop dapat dilihat di bawah ini. Komponen utama Keyboard digambarkan dalam gambar ini. Di bawah ini adalah penjelasan rinci dari setiap bagian.
1) Kunci alfanumerik
Tombol alfanumerik Keyboard adalah huruf, angka, dan terkadang simbol tambahan. Mereka terdiri dari angka 0 hingga 9, bersama dengan huruf A hingga Z. Keyboard alfanumerik lima baris dibagi menjadi beberapa kolom.
Mengikuti baris atas angka adalah baris atas huruf, baris tengah huruf, baris bawah, dan baris fungsional, yang mencakup bilah spasi dan tombol lain seperti CTRL, ALT, dan FN.
2) Tombol fungsi
Sederet tombol fungsi, atau tombol F, berlabel F1 hingga F12, terletak di bagian atas Keyboard. Sebagai pintasan, tombol ini melakukan tindakan tertentu seperti mencetak informasi, menyimpan file, atau menyegarkan situs web.
Tergantung pada sistem operasi dan program perangkat lunak, tombol ini mungkin memiliki berbagai kegunaan. Misalnya, banyak program default tombol F1 ke tombol bantuan. Dengan menekan tombol F5, halaman web dapat dimuat ulang atau disegarkan di browser Internet.
3) Tombol kontrol
Tombol kontrol, yang tidak sama dengan “tombol Ctrl”, memberikan kontrol yang lebih besar atas dokumen dan komputer. Pengguna memiliki lebih banyak kontrol kursor dan manipulasi teks berkat tombol kontrol dan matikan. Di banyak program, tombol ini juga dapat digunakan sebagai tombol pintasan. Contoh tombol kontrol adalah Print Screen, Scroll Lock, Pause, Break, Insert, Home, Page Up, Delete, End, dan Page Down.
4) Tombol panah
Tombol panah atau tombol gerakan kursor pada keyboard komputer adalah tombol yang dikonfigurasi atau ditetapkan untuk menggerakkan penunjuk ke arah tertentu.
Tombol panah biasanya ditemukan di sisi kiri keypad numerik di bagian bawah Keyboard, biasanya disusun dalam konfigurasi T terbalik tetapi juga muncul dalam desain berlian dan linier. Saat bermain video game dan menelusuri kertas, tombol panah sering digunakan.
5) Keypad numerik
Angka 0 sampai 9 dan titik desimal ditempatkan pada mesin penjumlahan pada set tombol terpisah yang disebut keypad numerik yang dapat ditemukan di beberapa keyboard.
Volume data numerik yang besar dapat dimasukkan dengan lebih mudah menggunakan keypad numerik. Tombol keyboard numerik sering berfungsi ganda sebagai tombol kontrol kursor. Oleh karena itu, artinya berubah tergantung pada mode keypad numerik. Dalam mode kontrol kursor, mereka berfungsi seperti tombol panah; dalam mode numerik, mereka mewakili angka.
Posisikan tangan Anda saat mulai mengetik
Tangan berada dalam posisi yang mirip dengan saat teknik ini dibuat pada tahun 1880-an untuk digunakan dengan mesin tik. Sebagian besar tata letak keyboard QWERTY tetap sama dari waktu ke waktu. Kedatangan tombol hapus dengan perkembangan komputer mungkin merupakan perubahan paling signifikan bagi juru ketik.
Jari-jari beristirahat di baris kunci rumah. Jika Anda memerlukan bantuan untuk menentukannya, lihat dua garis di atas bilah spasi pada Keyboard Anda, di mana Anda akan melihat ASDF di sebelah kiri. Setiap tangan harus memiliki empat tuts untuk jari-jarinya bersandar. Tombol “A” di jari kelingking tangan kiri diikuti tombol “S” di jari manis, tombol “D” di jari tengah, dan tombol “F” di jari telunjuk.
Karena ibu jari tidak memiliki baris, mereka cenderung berkeliaran di atas bilah spasi, yang dapat ditekan dengan kedua tangan tergantung pada kecenderungan juru ketik. Jari telunjuk tangan kanan mulai dari tombol “J” dan bergerak melewati tombol “K”, “L”, dan “;” kunci untuk menyelesaikan baris. Atur jari Anda pada posisi ini saat Anda siap untuk memulai. Dengan menambahkan garis yang sedikit lebih tinggi ke tombol “F” dan “J”, desainer keyboard telah mempermudah Anda untuk kembali ke sini.
Memperbaiki kesalahan
- Kami dapat memperbaiki kesalahan kalimat dengan bantuan Keyboard.
- Anggaplah kita memiliki huruf dalam kata yang salah ditulis. Jadi, untuk memperbaikinya, klik setelah atau sebelum huruf itu dan coba perbaiki.
- Tempatkan kursor setelah huruf dan gunakan tombol Backspace jika huruf yang harus diubah adalah huruf terakhir dari kata tersebut.
- Jika huruf yang akan dikoreksi adalah huruf pertama di dunia, letakkan kursor di depan huruf dan klik tombol Del.
Menavigasi dengan tombol panah
Menghindari mouse sebanyak mungkin adalah salah satu cara terbaik untuk meningkatkan efisiensi keyboard Anda. Anda membuang waktu dengan menggerakkan tangan Anda bolak-balik dari mouse ke Keyboard. Salah satu cara untuk menghindari penggunaan adalah memindahkan pointer dengan tombol panah daripada mouse.
Tombol panah dapat digunakan di banyak program untuk melakukan berbagai tugas, termasuk:
Gerakan penunjuk teks ke kiri, kanan, baris sebelumnya, dan baris berikutnya
Gerakan karakter dalam video game
menggulir ke atas dan ke bawah melalui berbagai kertas dan halaman web
mengubah item yang sekarang dipilih dalam daftar atau memilih ikon file di sebelah file saat ini yang dipilih di file explorer
Memilih objek dan memindahkannya dalam program menggambar
Memutar file multimedia sambil menjeda dan menggeser
Penghapusan teks kata demi kata dan huruf demi kata
Penghapusan teks dapat dilakukan dengan dua cara, yaitu dengan menghapus satu huruf atau satu kata, dan dapat dilakukan dengan tombol Backspace atau del.
[Ctrl]+[Backspace]: Karakter di sebelah kiri titik penyisipan dihapus satu per satu saat [Backspace] ditekan. Tekan [Ctrl]+[Backspace] untuk menghapus seluruh kata dari kalimat. Alih-alih menghapus karakter sekaligus, pintasan ini menghapus kata-kata dari teks yang tertinggal di titik penyisipan.
[Ctrl]+[Hapus]: Karakter di sebelah kanan titik penyisipan dihapus satu per satu dengan menekan [Hapus]. Tekan [Ctrl]+[Erase] untuk menghapus beberapa karakter ke kanan secara bersamaan. Setiap karakter dalam kata di sebelah kanan titik penyisipan dihilangkan dengan kombinasi ini.
Baiklah adik-adik itulah penjelasan tentang cara menggunakan keyboard komputer yang harus kalian pahami dan untuk ulasan selanjutnya kalian baca pada artikel part kedua yah adik-adik pintar semuanya.