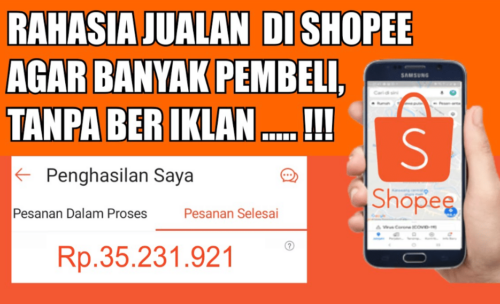Mencetak File Pada Microsoft Word – Assalamualaikum adik-adik jumpa lagi kita akan mengulas materi pelajaran TIK untuk kelas 4 SD pada materi ini kita akan belajar bagaimana caranya mencetak file pada Microsoft Word tentunya kalian sudah tahu kan apa itu Microsoft Word yang sudah kita bahas di artikel sebelumnya nya.
Sebelum kita mencetak sebuah dokumen ke dalam bentuk kertas tentunya kalian harus memeriksa dulu printer yang kita gunakan printer merupakan alat output Apakah sudah dinyalakan atau belum Apakah sudah terpasang kabel nya
dengan benar dan pastikan kita memasang kertas dengan benar yang kita inginkan Nah untuk langkah-langkahnya kalian bisa membaca artikel ini sampai habis ya adik-adik supaya kalian bisa mengerti dengan baik dan benar.
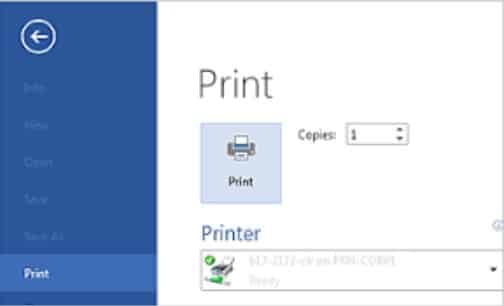
Inilah Cara Mencetak File Pada Microsoft Word
Ada dua cara yang bisa kita lakukan untuk mencetak file, sebelum mencetak file pastikan kalian sudah membuka file Microsoft Word yang akan kita cetak nantinya dan pencetakan bisa dilakukan dengan cara berikut :
A. Menggunakan Menu
Langkah pertama untuk print dokumen menggunakan menu yang tersedia di Microsoft Word adalah menyiapkan dokumen yang akan dicetak.
Jika kamu menggunakan Windows 11, maka klik “File” kemudian pilih opsi “Print”.
Kemudian akan terlihat tampilan dokumenmu di sebelah kanan, dengan opsi menu di sebelah kiri. Berikut fungsi opsi menu “Print”:
Menu “Copies” berfungsi untuk mengeluarkan hasil cetakan sesuai dengan yang dibutuhkan. Jika kamu ingin mencetak dokumenmu menjadi 2 salinan cetakan, maka ubah angka 1 menjadi 2.
Menu “Printer” berfungsi untuk memilih perangkat printer yang akan kamu gunakan untuk mencetak dokumen.
Menu “Print All Pages” berfungsi untuk menentukan halaman mana saja pada dokumen yang akan dicetak.
Jika kamu ingin mencetak halaman tertentu pada dokumenmu, pilih menu “Custom Print”, kemudian pilih nomor halaman yang ingin dicetak dengan mengisi kolom “Pages”.
Untuk mencetak halaman berurutan seperti 1-3, pilih “Custom Print”, lalu masukkan nomor halaman pertama dan terakhir dalam kolom “Pages”.
Opsi “Print One Sided” berfungsi untuk mencetak hanya di satu sisi halaman, sementara “Manually Print on Both Sides” untuk mencetak di dua sisi halaman secara manual.
Untuk mengatur orientasi dokumen yang akan dicetak, kamu dapat memilih opsi “Potrait Orientation” untuk tampilan potret atau vertikal.
Sedangkan opsi “Landscape Orientation” untuk tampilan lanskap atau horizontal.
Opsi “Letter” digunakan untuk menentukan jenis dan ukuran kertas dokumen yang akan dicetak.
Pastikan ukuran kertas sesuai dengan ukuran dokumen yang sudah dibuat, agar seluruh isi dokumen dapat tercetak dengan baik.
Opsi “1 Page per Sheet” artinya kamu akan mencetak 1 halaman dalam 1 lembar kertas.
Namun, jika kamu ingin lebih menghemat kertas dan dokumen tersebut bukan untuk dibaca orang lain, kamu dapat mengatur menjadi 2, 3, atau 4 halaman dalam 1 lembar kertas.
Jika semua opsi telah disesuaikan dengan keinginan dan kebutuhan pencetakan dokumen, maka kamu bisa klik opsi “Print” di atas kiri dengan ikon Printer.
Tunggu hingga seluruh bagian kertas yang dicetak keluar dari mesin Printer hingga selesai.
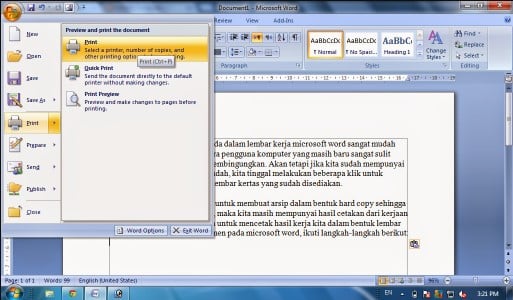
B. Menggunakan Shortcut Keyboard
1. Langkah pertama untuk print dokumen menggunakan menu yang tersedia di Microsoft Word adalah menyiapkan dokumen yang akan dicetak.
2. Jika kamu ingin mencetak dokumen dengan cara yang cepat, kamu bisa klik Ctrl + P, maka akan keluar tampilan “Print”.
3. Lakukan langkah-langkah mengedit dokumen yang akan diprint seperti yang sudah dijelaskan di atas.
4. Jika semua opsi telah disesuaikan dengan keinginan dan kebutuhan pencetakan dokumen, maka kamu bisa klik opsi “Print” di atas kiri dengan ikon Printer.
5. Tunggu hingga seluruh bagian kertas yang dicetak keluar dari mesin Printer hingga selesai.
Baiklah adik-adik pintar semua, itulah tadi ulasan lengkap mengenai bagaimana cara mencetak file dokumen pada aplikasi Microsoft Word dalam bentuk kertas. Semoga apa yang kami sajikan ini bermanfaat untuk kalian semua sampai jumpa pada postingan artikel selanjutnya.