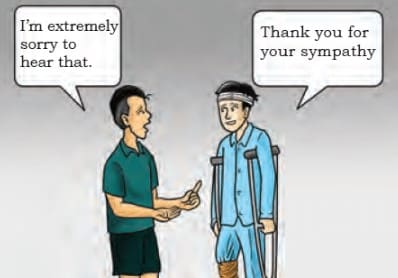Tips Menggunakan Keyboard Komputer Part 2 – Setelah sebelumnya kita mengetahui bagaimana cara menggunakan keyboard komputer dan mengenal bagian-bagiannya kini kita akan belajar lanjutan tips menggunakan keyboard jadi simak artikelnya baik-baik.
Lanjutan Tips Menggunakan Keyboard Komputer Part 2
Huruf besar, huruf kecil, dan semua huruf besar
Huruf kapital juga dikenal sebagai huruf besar. Huruf pertama setiap kalimat dikapitalisasi dalam bahasa Inggris. Sebuah kalimat baru akan segera dimulai, seperti yang ditunjukkan oleh huruf kapital. Tahan Shift pada Keyboard sambil menekan huruf yang ingin Anda besarkan, buat huruf awal frase atau kata menjadi huruf besar.
Sebagian besar huruf dalam tulisan adalah huruf kecil. Semua huruf dalam huruf kecil adalah yang memulai kalimat. Jika tidak ada tempat dalam kalimat yang harus menggunakan huruf kapital, gunakan huruf kecil untuk semua huruf selain huruf Awal. Komputer Anda selalu mengetik huruf kecil kecuali Anda mengaktifkan tombol Caps Lock.
Tekan tombol Caps Lock untuk memastikan bahwa setiap kata menggunakan huruf kapital. Jika Anda tidak menekan Caps Lock lagi atau menahan tombol Shift, semuanya akan tetap dalam huruf kapital setelah diaktifkan. Lampu LED harus menyala untuk menunjukkan bahwa pengaturan ini aktif.

Temukan awal dan akhir dari garis/dokumen
Untuk melompat ke awal baris, Anda juga dapat menggunakan tombol Home dan End. Anda dapat berpindah ke awal dan akhir baris menggunakan Home/End atau Home/End dan Ctrl bersamaan.
Klik di mana saja di teks untuk berpindah ke awal baris, lalu tekan Beranda, Beranda, dan Akhir untuk melompat ke akhir baris. Pengguna Mac dapat menavigasi ke awal atau akhir baris dengan menekan Command + panah Kiri/Kanan.
Pemilihan teks dengan Keyboard
Gunakan tombol panah untuk menavigasi ke tempat awal dan menyorot teks menggunakan Keyboard. Tekan tombol panah ke arah yang ingin Anda sorot sambil terus menahan tombol Shift. Lepaskan Shift setelah semua yang Anda inginkan disorot. Saat teks disorot, Anda dapat mulai mengetik untuk mengganti konten yang disorot atau menekan Del untuk menghapus semua teks yang disorot.
Tekan Ctrl sambil tetap menekan Shift, lalu tekan panah Kiri atau Kanan untuk menyorot satu kata sekaligus.
Saat Anda meletakkan kursor di awal baris teks dan menekan panah Bawah sambil menahan Shift, seluruh baris akan disorot. Atau, Anda dapat menekan Shift + end sebagai pintasan.
Menekan tombol pintas Ctrl + A akan menyorot semua teks (pada halaman saat ini).
Memasukkan simbol dan angka di atas angka
Dua tempat pada Keyboard ditujukan untuk memasukkan angka. Keypad 10 tombol adalah satu, dan angka di bagian atas Keyboard adalah yang lain. Selain itu, simbol berada di atas angka pada baris atas Keyboard.
Setiap nomor keyboard teratas, dari 1 hingga 0, berfungsi sebagai angka dan simbol. Saat Anda menekan tombol angka dengan sendirinya, angka tersebut diketik. Simbol dimasukkan jika Anda menekan angka sambil menahan tombol Shift. Misalnya, mengetuk 1 memasukkan angka 1 di layar. Memasuki tanda pada (!) memerlukan menekan tombol Shift sambil menekan 1.
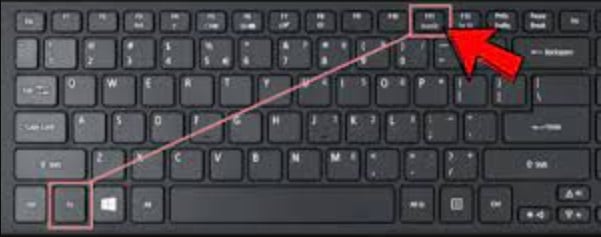
Menggunakan Keyboard untuk menyalin dan menempelkan teks
Untuk menyalin dan menempelkan teks atau gambar dengan Keyboard Anda, ikuti langkah-langkah berikut:
Tandai konten yang ingin Anda salin dengan stabilo. Untuk memilih semua teks di Keyboard Anda, tekan Ctrl + A atau Command + A di Mac.
Tekan tombol C sekali sambil menahan tombol Ctrl atau Command. Baru saja, Anda menyalin konten ke clipboard Anda.
Letakkan kursor di tempat yang Anda inginkan untuk menempelkan materi yang disalin.
Untuk menempelkan materi, tahan tombol Ctrl atau Command untuk waktu yang lama dan tekan tombol V sekali.
Menggunakan 10-kunci
Kunci sepuluh adalah mesin penjumlahan atau kalkulator yang menampilkan angka 1 sampai 9 dalam tiga baris tiga. Papan angka sisi kanan pada banyak keyboard komputer, yang memiliki tata letak serupa, juga dapat disebut dengan istilah tersebut.
Angka 1 sampai 9 disusun dalam tiga baris masing-masing tiga angka di tengah keypad. Pojok kiri bawah kotak memiliki angka 1, dan pojok kanan atas berisi angka 9. Angka-angka tersebut dicantumkan dari bawah ke atas dan dari kiri ke kanan.
Mempelajari sepuluh tuts sedikit berbeda dengan belajar mengetik. Pengguna memposisikan jari telunjuk, tengah, dan jari manis tangan kanannya di atas deretan angka tengah, yang terdiri dari angka 4, 5, dan 6.
Baris asal atau posisi asal adalah nama yang diberikan untuk posisi awal ini. Mulai dari titik ini, setiap jari harus menekan angka yang berada di posisi awal dan angka tepat di atas dan di bawah. Misalnya, jari telunjuk menekan tombol 4 dan tombol 7 dan 1. Jari tengah juga digunakan untuk memukul angka 2 dan 8, bertumpu pada angka 5 pada posisi home.
Pintasan Keyboard
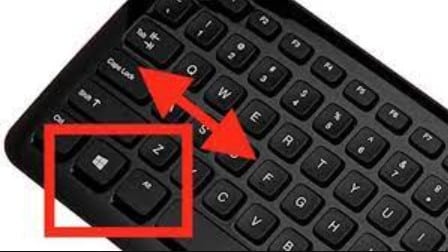
Satu pintasan keyboard mempercepat tugas Anda dibandingkan dengan menggunakan mouse atau menavigasi menu. Ini mungkin tidak terlihat banyak, tetapi ketika Anda menjumlahkan semua waktu yang telah Anda hemat selama seminggu atau sebulan, Anda telah memperoleh banyak waktu. Sangat penting untuk mengenal sebanyak mungkin pintasan sistem operasi karena hal ini. Anda akan menemukan betapa bermanfaatnya perintah keyboard jika Anda menggunakannya beberapa kali.
Tombol Pintasan Keyboard Komputer
Mari kita lihat beberapa pintasan keyboard Windows:
Pintasan keyboard dasar untuk Windows
Ctrl + Z(Undo) – Ini akan membatalkan tindakan terbaru Anda terlepas dari program yang Anda gunakan.
Ctrl + W (Tutup) – Ctrl + W adalah kunci universal lain yang akan mematikan semua program yang sedang Anda gunakan.
Ctrl + A (Pilih semua) – Dengan menggunakan Perintah ini, Anda dapat memilih semua file dalam folder atau menyorot semua konten dalam dokumen.
Alt + Tab (Beralih aplikasi) – Mungkin berguna saat Anda membuka beberapa aplikasi. Untuk menavigasi dengan cepat di antara semua jendela yang terbuka, tekan Alt + Tab.
Alt+F4 (Tutup aplikasi) – Alt+F4 adalah pintasan jadul lainnya yang mematikan aplikasi saat ini, jadi Anda tidak perlu mencari menu di layarnya.
Pintasan Windows untuk navigasi
- Menangkan + D (Tampilkan atau sembunyikan desktop) – Kombinasi keyboard ini menutup semua jendela yang terbuka dan menyorot layar utama Anda.
- Menangkan + panah kiri / Menangkan + panah kanan (Jepret jendela) – Ini membuat ruang kerja Anda teratur dan memungkinkan perbandingan dua jendela secara berdampingan.
- Win + Tab (Buka tampilan Tugas) – Dengan membuka versi pengalih aplikasi Windows yang lebih baru, pintasan ini memungkinkan Anda untuk bertransisi antar aplikasi.
- Tab dan Shift + Tab (Bergerak mundur dan maju) – Instruksi ini memungkinkan Anda menavigasi pilihan saat kotak dialog dibuka tanpa mengklik dengan menggerakkan Anda maju (Tab) atau mundur (Shift + Tab).
- Ctrl + Esc (Buka menu Mulai) – Pintasan ini akan meluncurkan menu Mulai jika Keyboard Anda tidak memiliki tombol Windows.
Teknik pintasan Windows tingkat lanjut
- F2(Ubah nama) – Untuk mengganti nama file, sorot dan tekan F2.
- F5(Refresh) – Saat menggunakan File Explorer atau browser web Anda, menekan tombol ini akan memaksa penyegaran halaman. Anda akan melihat versi terbaru dari halaman yang Anda lihat setelah penyegaran.
- Win + L (Kunci komputer Anda) – Win + L mengunci komputer dan membawa Anda kembali ke layar masuk, sehingga tidak mungkin bagi siapa pun untuk menggunakannya tanpa kata sandi akun pengguna Anda.
- Menangkan +L (Buka Pengaturan) – Gunakan pintasan keyboard ini untuk membuka dialog Pengaturan kapan pun Anda ingin mengubah perilaku Windows.
- Win + S (Cari Windows) – Anda dapat mengajukan pertanyaan Cortana dan mencari aplikasi Anda dan menyimpan file menggunakan kotak pencarian yang nyaman di taskbar Windows.
- Menangkan + Bergeser +S (Menyimpan tangkapan layar) – Pintasan keyboard Menangkan + Bergeser + s menangkap seluruh layar dan menyimpannya sebagai file PNG di folder Tangkapan Layar di folder Gambar Anda.
- Ctrl + Shift + Esc: (Buka Pengelola Tugas) – Pintasan ini akan membuka Pengelola Tugas apa pun aplikasi yang Anda gunakan.
- Menangkan +X (Buka menu tersembunyi) – Menu Tautan Cepat, menu Mulai rahasia di Windows, memberi Anda akses ke semua komponen sistem yang penting. Dengan menggunakan pintasan, Anda dapat mencapai ini.